

Go to "Security" tab and check the first option -> "Enable Java content in the browser". Now to enable Java in browser, launch Java Control Panel from Start Search or C:\Program Files (x86)\Java\jre1.8.0_74\bin\javacpl.exeĩ.
#JAVA INSTALL ERROR 1603 WINDOWS 8.1 HOW TO#
This will be followed by "Java content is disabled in web browsers" dialog box with instructions to how to enable the Java content in web browser. Choose appropriate action from "Remind Me Later or Uninstall". You may receive Java Setup - Uninstall out of date versions dialog. This will installation will complete successfully. Clicking "Continue" will pop up Success - Java Plug-in dialog with message "Java Plug-in settings changed. A UAC dialog seeking permission to continue will appear. Click on Security tab and uncheck option -> "Enable Java content in the browser". This action will launch Java Control Panel. To resolve this issue temporarily, launch Java Control Panel from:Ĭ:\Program Files (x86)\Java\jre1.8.0_74\bin\javacpl.exeĦ. jusched.log and JavaDeployReg.log files.ĥ. (Log files can be availed from: Start > Computer > c: > users > username > AppData > Local > Temp).
#JAVA INSTALL ERROR 1603 WINDOWS 8.1 UPDATE#
Wait for few seconds and a Java Setup - Incomplete dialog displaying message - Java update did not complete with "Error Code: 1603" will pop up.Ĭlick on Close. Java Setup - Progress window will appear displaying Status: Installing Java.

Wait for few seconds and the Java Setup - Welcome window will appear. UAC dialog will appear seeking permission to continue with installation. Note: This system does not have any default JRE installed.Ģ.
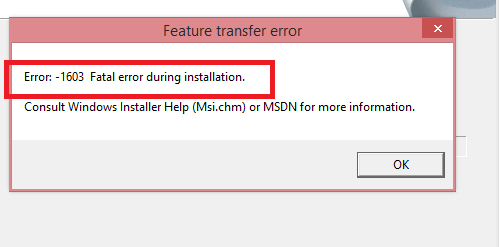
Launch JRE executable, 32-bit or 64-bit executables (offline or online) on a Windows Vista SP2 (64-bit). JRE 8u74 fails to install on Windows Vista SP2 (X64) system with error 1603.ġ.


 0 kommentar(er)
0 kommentar(er)
